

- #ET WEATHER CALCULATOR UPDATE#
- #ET WEATHER CALCULATOR PASSWORD#
- #ET WEATHER CALCULATOR ZIP#

This tool takes advantage of these relationships to monitor and predict possible water deficit and associated plant stress. The CSF Water Deficit Calculator estimates soil water content within a crop’s effective root zone to inform decision makers about current and forecasted water deficits. This information is used by farmers and irrigation system managers to determine the optimum frequency and duration of watering that is necessary to avoid plant stress.Ĭrops respond to water deficits in predictable ways at specific, measurable levels of water stress. Finally, an “Info” button is available to access information about any methods, models or data that are used within this tool.The third button (“Climate Change”) provides context for how climate change is expected to affect the potential for water deficits by season and crop type in the future.The second button (“30-Day Outlook”) provides historical probabilities of reaching specific soil water content levels over the next 30 days, given the current water deficit.The first button (“Season to Date”) shows calculated water deficit for the entire season to date, along with forecasted water deficit for the subsequent 3-day period. Charts are accessible from the buttons in the lower-left corner of the tool.Therefore, irrigating to field capacity is done with water conservation in mind, especially for coarse sandy soils where drainage of any water above field capacity occurs over just a few hours. Any irrigation amount above field capacity includes some water that is lost to drainage and not used by the plant.
#ET WEATHER CALCULATOR UPDATE#
To select your most recent irrigation date, click on the small green calendar to display a larger, interactive calendar from which to choose a date by clicking on it, which will automatically update the graph (switch between months by clicking the small arrow in the top left and right of the calendar pop-up box). Selecting Your Last Irrigation Date (if applicable) To select a date, click on the small green calendar to display a larger, interactive calendar from which to choose a date by clicking on it, which will automatically update the graph (switch between months by clicking the small arrow in the top left and right of the calendar pop-up box). The “Planting/Budbreak” button selects for your “planting” or “greenup” date. An info button is available in order to show the varieties included in each crop type group. To change the crop type, select from the variety of different crop types listed in the drop down menu. Additionally, several crop types are supported. The graph will immediately update for the new variety (at the current location and date). You may change the current soil water capacity by clicking the drop down menu and selecting either High, Medium, or Low soil water capacity. By default, the High (Clay, fine textured) is selected. Several soil water capacities are supported. Click “Cancel” when you want to do nothing. Click “Delete” to delete the location, immediately removing the marker from the map. The dialog box will close and your graph will appear When the dialog box closes, the color of the selected location’s marker will be changed to red, and the color of the previously selected marker will be changed to blue. Click “Select” when you want to see the graph for that location. The “Confirm Location Information” dialog will appear at the top of the map. You may select or delete a location from those already shown (upon clicking “Change Location”) by hovering and then clicking on an existing symbol once the white box with existing location details has appeared. Selecting or Deleting Additional Locations Click “Cancel” when you do not want to keep the location. Click “Save” when the yellow marker is in the correct location, but you want to add more locations (the color of the new symbol will be changed to blue). Click “Save and Select” when you want to see the graph for your chosen location. The “Confirm Location Information” dialog box will appear after clicking “GO,” along with a yellow marker at the new location. #ET WEATHER CALCULATOR ZIP#
Create a new location by 1) entering your address, zip code, county, in the text field and clicking the “GO” button, OR 2) clicking on the map at any location in the Northeast.Click the “Change Location” button, which pops up a dialog box with text field and a map (click the small circle button at the top right to exit if needed).
#ET WEATHER CALCULATOR PASSWORD#
Please take a few minutes to take a brief survey on the CSF tools, so that we can continue to improve them, and develop new tools that are most needed! The survey is voluntary and confidential (the password to complete the survey is CSF). View our video tool tutorial on YouTube below:
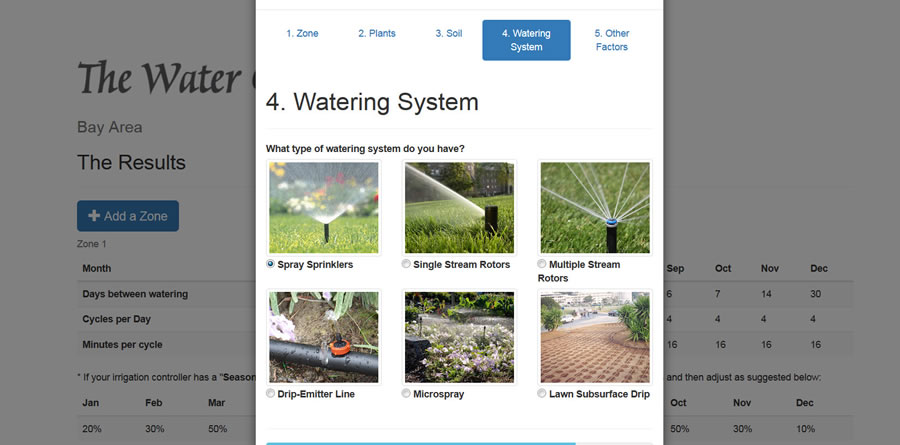
Credits: Tool Developed by Art DeGaetano & Brian Belcher.




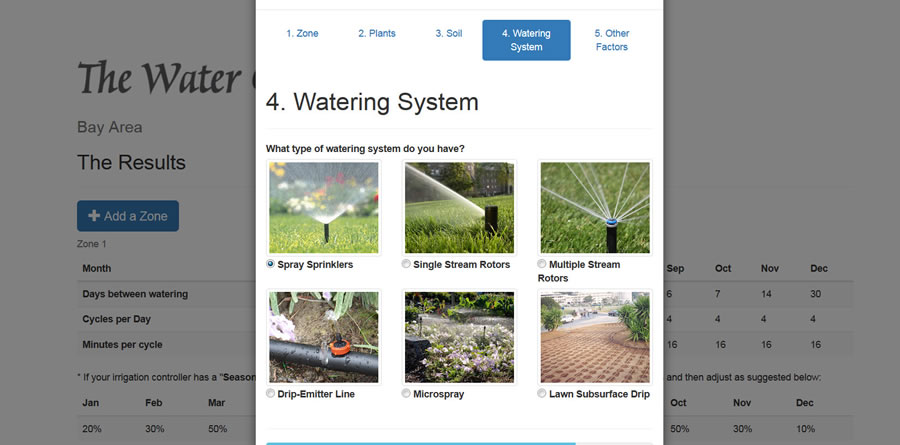


 0 kommentar(er)
0 kommentar(er)
